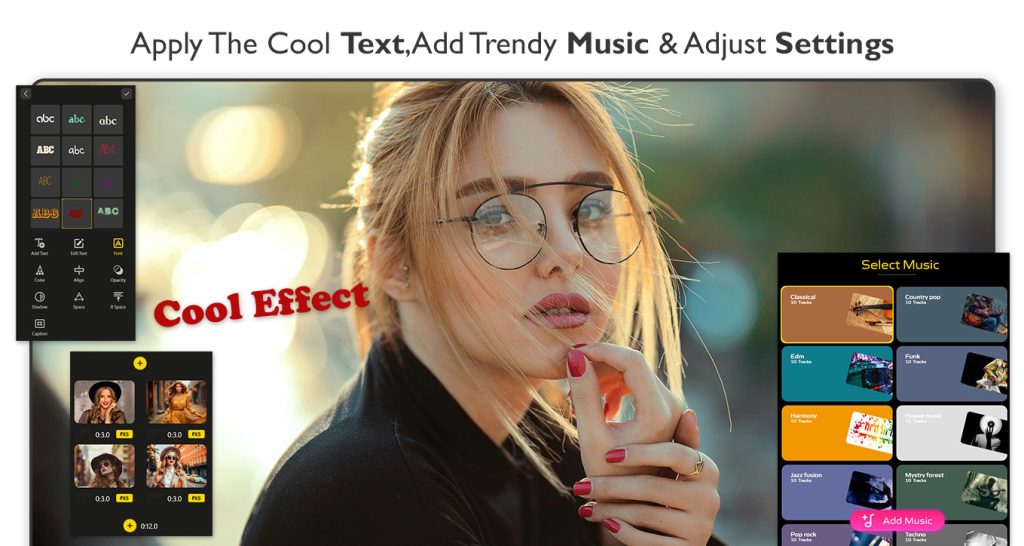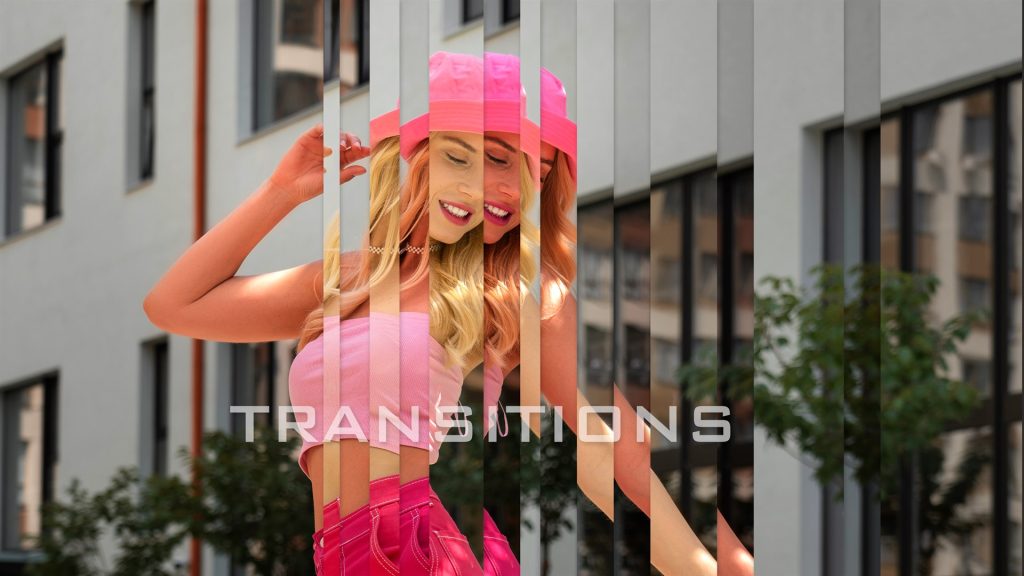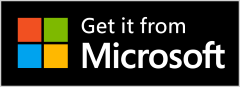Transform your favorite moments into visually stunning video slideshows with Slideshow Movie Maker – MovieStudio, the ultimate Windows app for creating professional-grade slideshows in just a few clicks. Whether you’re compiling a personal memory reel, crafting a presentation, or designing a social media story, this intuitive app provides everything you need to bring your ideas to life.
Powerful Features for Creative Storytelling:
Seamless Transitions
Choose from a wide range of dynamic transitions to create smooth flow between photos and video clips. From subtle fades to cinematic swipes, elevate your slideshow with professional-grade motion effects.
Filters & Visual Effects
Apply stunning filters and visual effects to enhance every image and video. Set the tone with vintage aesthetics, modern color grading, or dramatic lighting styles.
Add Text & Captions
Personalize your story with beautiful fonts and customizable text overlays. Add titles, quotes, or captions to highlight key moments and create emotional impact.
Stickers, Emojis & Overlays
Express your creativity with a library of fun stickers, emojis, and graphic overlays. Perfect for birthdays, travel diaries, celebrations, and more!
Background Music & Audio Sync
Add background music, voiceovers, or sound effects to set the perfect mood. Sync audio with visual transitions for a polished, immersive experience.
HD Export & Custom Resolutions
Export your finished slideshow in high definition with customizable resolution settings. Perfect for sharing on YouTube, Instagram, Facebook, or preserving as a keepsake.
One-Click Sharing
Share your slideshow directly from the app to social media platforms or save it to your device for offline viewing and backup.
Ideal For:
Birthday & Wedding Montages
Travel Diaries & Adventure Stories
Business Presentations
Family Memories & Year-in-Review Videos
Social Media Content Creation
Get Started Today!
No design skills needed — just import your media, customize your style, and let Slideshow Movie Maker – MovieStudio do the magic. Whether you’re reminiscing on memories or making a statement, this app is your go-to slideshow creator for all occasions.
Download Now and start turning your moments into motion.
Download and Install
Open the Microsoft Store – Launch the Microsoft Store from your Windows device.
Search for the App – In the search bar, type “Slideshow Movie Maker – MovieStudio” and press Enter.
Install the App – Click on the “Install” or “Get” button to download and install the app on your device.
Open the App and Choose Your Option
Launch the App – Once installed, open the app from your desktop or Start menu.
Choose Your Option – On the home screen, you’ll see three main options:
Photo Slideshow
Video Effect
Slideshow Music & Font Style
Photo Slideshow
Step 1:-
- Click the “Photo Slideshow” Button – On the main screen, click the “Photo Slideshow” option to open it.
Step 2:-
- Start Editing – Click the “Start Editing” button, then select multiple photos from your system to begin creating your slideshow.
Step 3:
- Proceed to the Next Step – After selecting your photos, click the “Next” button to move to the slideshow editing features.
Step 4:-
- Add Transitions – Click on the “Transitions” button, then choose your favorite transition effect and apply it to your slideshow for a smooth and professional look.

Step 5:-
- Add More Media – Click on the “Add Media” option to insert additional photos or videos into your slideshow project.
Step 6:-
- Apply Video Effects – Click the “Video Effects” button to add trending and stylish effects to enhance your slideshow.
Step 7:-
- Apply Filters – Click the “Filter” button to add trendy and modern filter effects to your slideshow. The app offers a wide variety of advanced and popular filters to enhance your creation.
Step 8:-
- Add Stickers – Click the “Sticker” button to add fun and expressive stickers to your slideshow. The app provides a wide variety of trending and themed stickers to suit any occasion.

Step 9:-
Add Text – Click the “Add Text” button to insert text and give your slideshow a title or captions. You can customize the font style, text color, background color, and more to match your slideshow’s theme.
Step 10:-
- Add Music – Click the “Add Music” button to choose from the app’s built-in music library or upload your own music file. Adding music will make your slideshow more engaging and meaningful.
Step 11:-
Adjust Settings – Click the “Settings” button to customize your slideshow display. You can adjust options like Fill, Fit, Mute, and Square to control how your content appears.
Step 12:-
Save and Share – All done! Now, click the “Save” button to export your slideshow. Once saved, you can easily share it with your family and friends on your favorite social media platforms.

Video Effect :-
Step 1:-
- Click the “Video Effect” Button – On the main screen, click the “Video Effect” option to open it.
Step 2:-
- Start Editing – Click the “Start Editing” button, then select multiple photos from your system to begin creating your slideshow.
Step 3:
- Proceed to the Next Step – After selecting your photos, click the “Next” button to move to the slideshow editing features.
Step 4:-
- Add Transitions – Click on the “Transitions” button, then choose your favorite transition effect and apply it to your slideshow for a smooth and professional look.
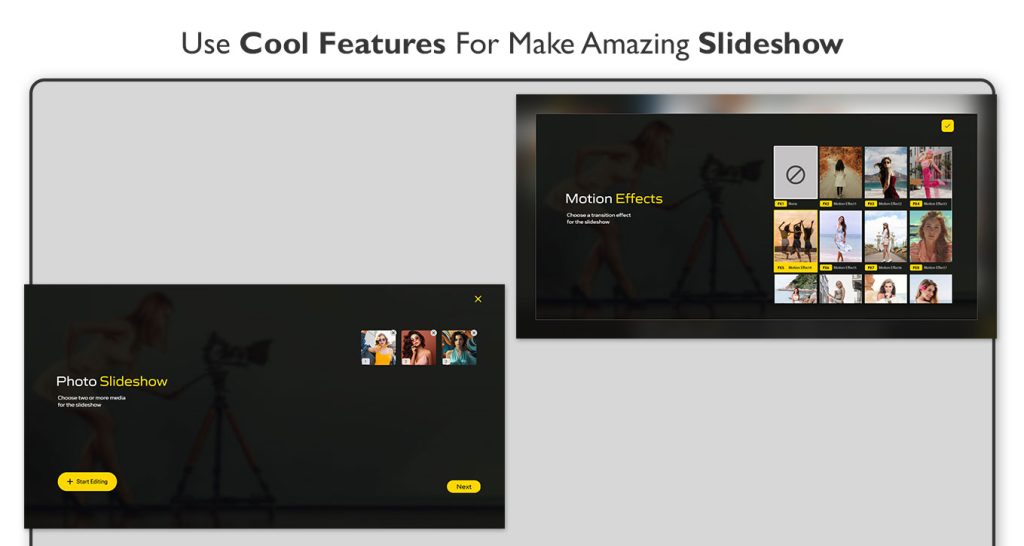
Step 5:-
- Add More Media – Click on the “Add Media” option to insert additional photos or videos into your slideshow project.
Step 6:-
- Apply Video Effects – Click the “Video Effects” button to add trending and stylish effects to enhance your slideshow.
Step 7:-
- Apply Filters – Click the “Filter” button to add trendy and modern filter effects to your slideshow. The app offers a wide variety of advanced and popular filters to enhance your creation.
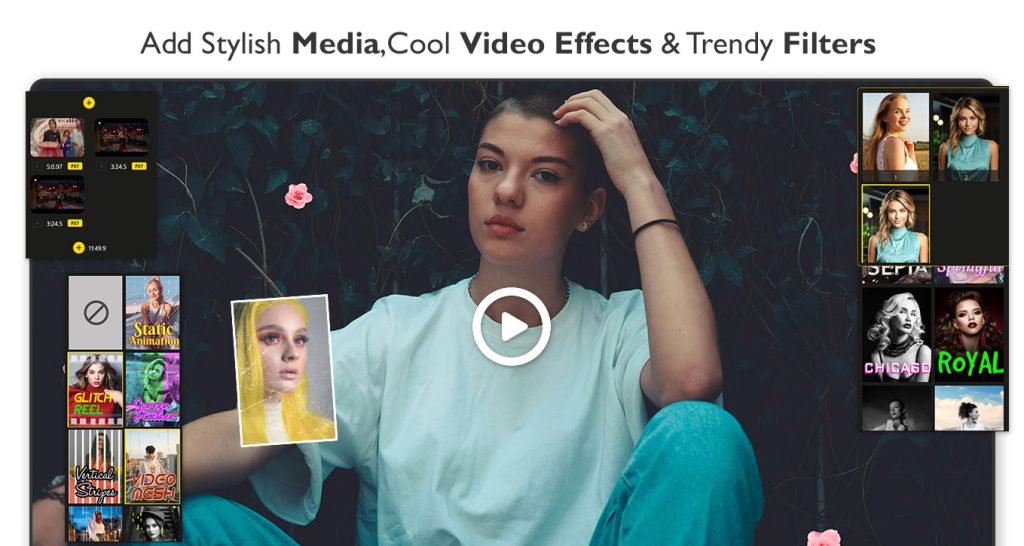
Step 8:-
- Add Stickers – Click the “Sticker” button to add fun and expressive stickers to your slideshow. The app provides a wide variety of trending and themed stickers to suit any occasion.
Step 9:-
Add Text – Click the “Add Text” button to insert text and give your slideshow a title or captions. You can customize the font style, text color, background color, and more to match your slideshow’s theme.
Step 10:-
- Add Music – Click the “Add Music” button to choose from the app’s built-in music library or upload your own music file. Adding music will make your slideshow more engaging and meaningful.
Step 11:-
Adjust Settings – Click the “Settings” button to customize your slideshow display. You can adjust options like Fill, Fit, Mute, and Square to control how your content appears.
Step 12:-
Save and Share – All done! Now, click the “Save” button to export your slideshow. Once saved, you can easily share it with your family and friends on your favorite social media platforms.
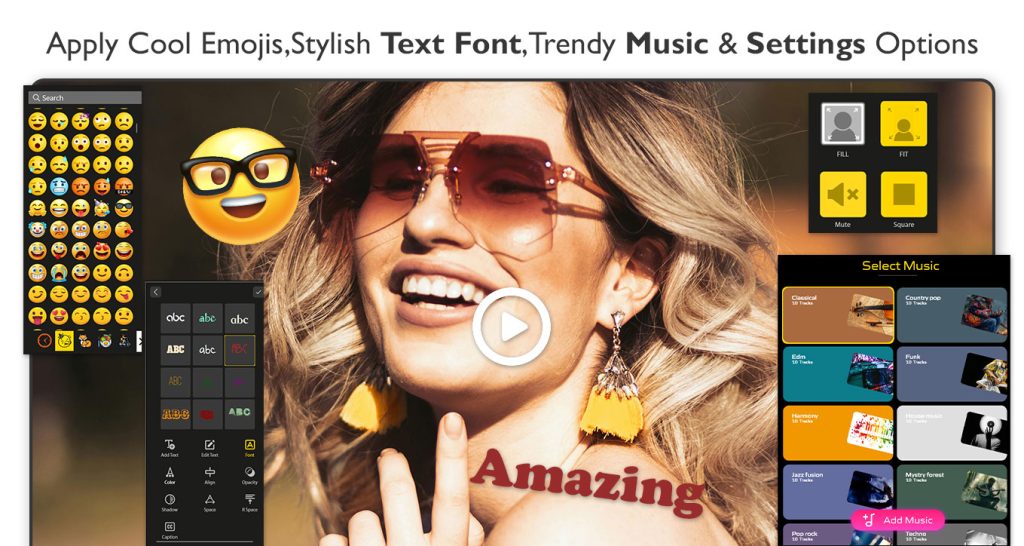
Slideshow Music :-
Step 1:-
- Click the “Video Effect” Button – On the main screen, click the “Video Effect” option to open it.
Step 2:-
- Start Editing – Click the “Start Editing” button, then select multiple photos from your system to begin creating your slideshow.
Step 3:
- Proceed to the Next Step – After selecting your photos, click the “Next” button to move to the slideshow editing features.
Step 4:-
- Add Transitions – Click on the “Transitions” button, then choose your favorite transition effect and apply it to your slideshow for a smooth and professional look.
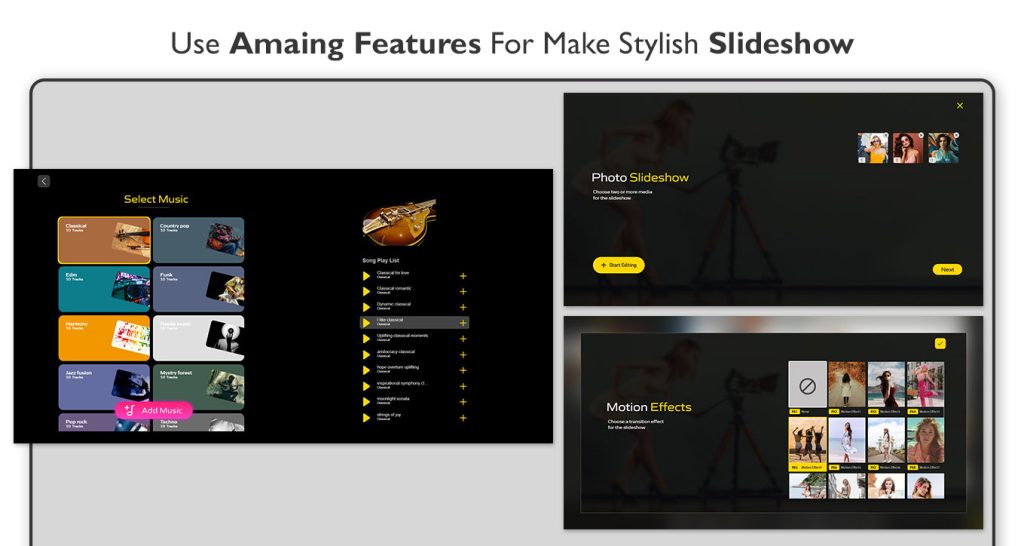
Step 5:-
- Add More Media – Click on the “Add Media” option to insert additional photos or videos into your slideshow project.
Step 6:-
- Apply Video Effects – Click the “Video Effects” button to add trending and stylish effects to enhance your slideshow.
Step 7:-
- Apply Filters – Click the “Filter” button to add trendy and modern filter effects to your slideshow. The app offers a wide variety of advanced and popular filters to enhance your creation.
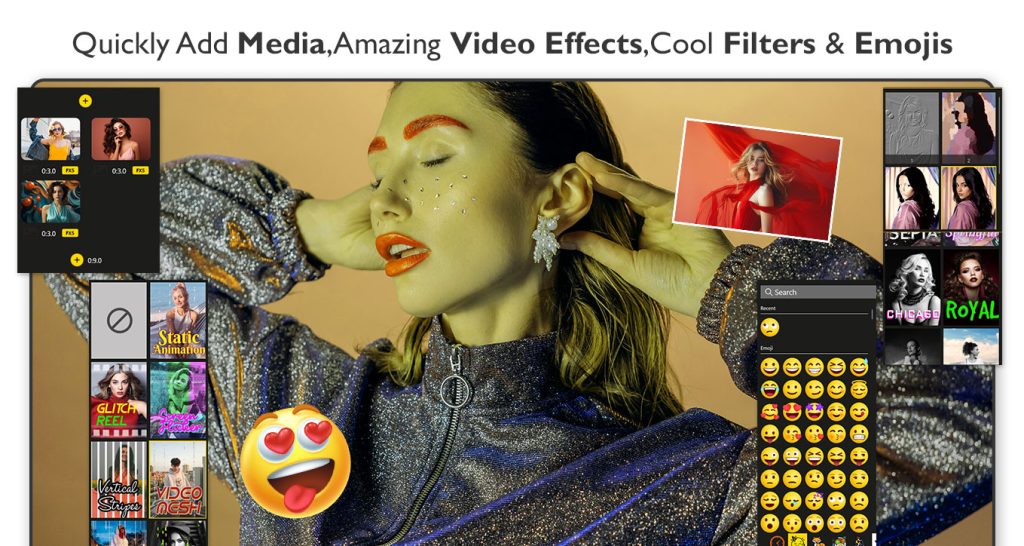
Step 8:-
- Add Stickers – Click the “Sticker” button to add fun and expressive stickers to your slideshow. The app provides a wide variety of trending and themed stickers to suit any occasion.
Step 9:-
Add Text – Click the “Add Text” button to insert text and give your slideshow a title or captions. You can customize the font style, text color, background color, and more to match your slideshow’s theme.
Step 10:-
- Add Music – Click the “Add Music” button to choose from the app’s built-in music library or upload your own music file. Adding music will make your slideshow more engaging and meaningful.
Step 11:-
Adjust Settings – Click the “Settings” button to customize your slideshow display. You can adjust options like Fill, Fit, Mute, and Square to control how your content appears.
Step 12:-
Save and Share – All done! Now, click the “Save” button to export your slideshow. Once saved, you can easily share it with your family and friends on your favorite social media platforms.
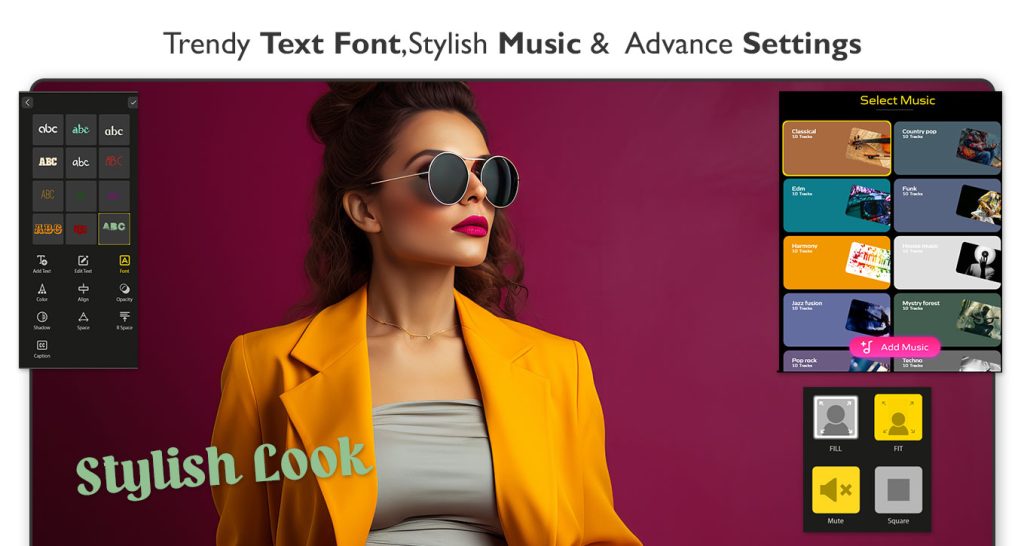
Font Style :-
Step 1:-
- Click the “Font Style” Button – On the main screen, click the “Font Style” option to open it.
Step 2:-
- Start Editing – Click the “Start Editing” button, then select multiple photos from your system to begin creating your slideshow.
Step 3:
- Proceed to the Next Step – After selecting your photos, click the “Next” button to move to the slideshow editing features.
Step 4:-
- Add Transitions – Click on the “Transitions” button, then choose your favorite transition effect and apply it to your slideshow for a smooth and professional look.
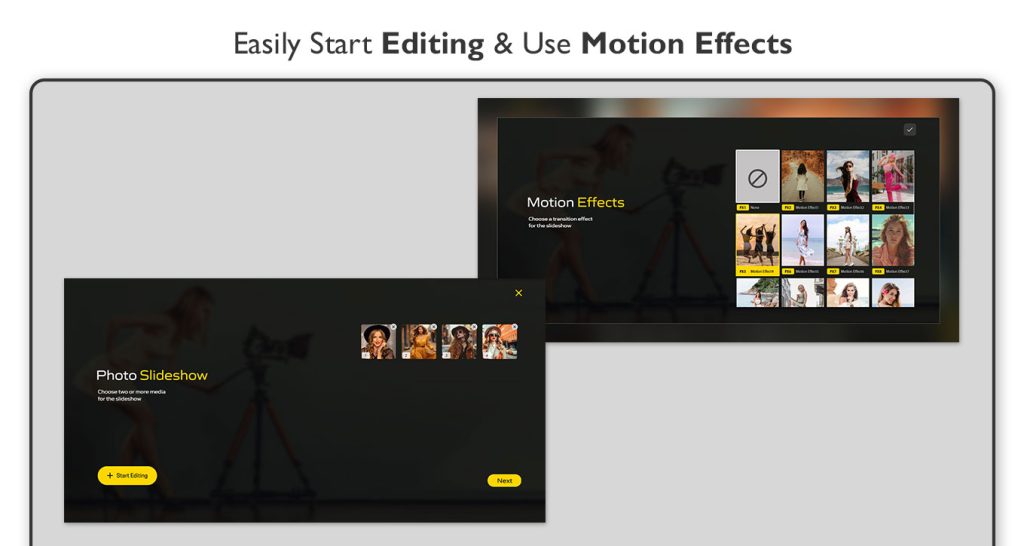
Step 5:-
- Add More Media – Click on the “Add Media” option to insert additional photos or videos into your slideshow project.
Step 6:-
- Apply Video Effects – Click the “Video Effects” button to add trending and stylish effects to enhance your slideshow.
Step 7:-
- Apply Filters – Click the “Filter” button to add trendy and modern filter effects to your slideshow. The app offers a wide variety of advanced and popular filters to enhance your creation.
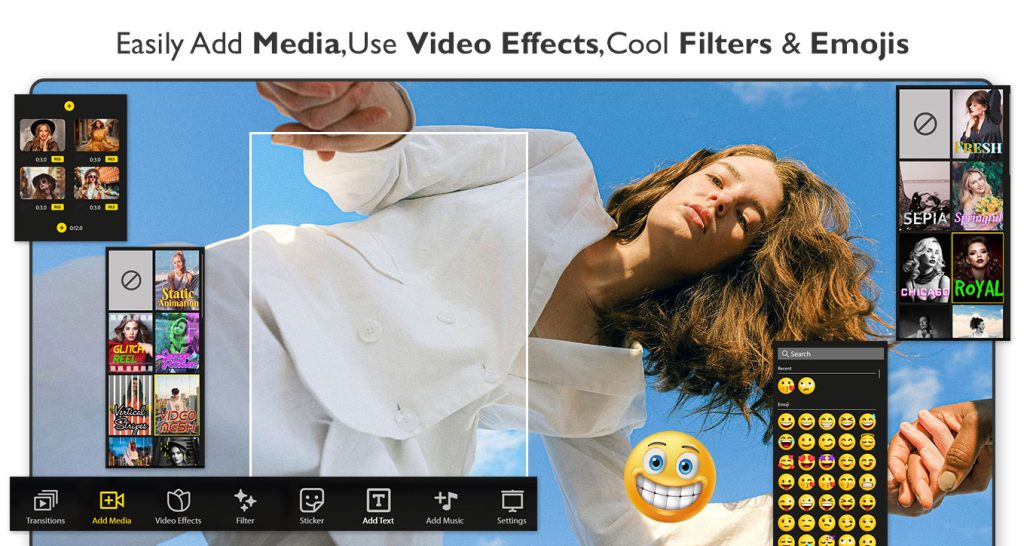
Step 8:-
- Add Stickers – Click the “Sticker” button to add fun and expressive stickers to your slideshow. The app provides a wide variety of trending and themed stickers to suit any occasion.
Step 9:-
Add Text – Click the “Add Text” button to insert text and give your slideshow a title or captions. You can customize the font style, text color, background color, and more to match your slideshow’s theme.
Step 10:-
- Add Music – Click the “Add Music” button to choose from the app’s built-in music library or upload your own music file. Adding music will make your slideshow more engaging and meaningful.
Step 11:-
Adjust Settings – Click the “Settings” button to customize your slideshow display. You can adjust options like Fill, Fit, Mute, and Square to control how your content appears.
Step 12:-
Save and Share – All done! Now, click the “Save” button to export your slideshow. Once saved, you can easily share it with your family and friends on your favorite social media platforms.